AirPinPcSender![]() 可以帮助用户在娱乐、办公、教学等场景下轻松实现电脑画面分享到大屏幕,详细功能可以参考使用教程。今天我们来重点介绍下针对型号比较老旧的电视机或者投影仪,如何使用软件中的"跟随接收端显示分辨率"模式来提升投屏的画质。
可以帮助用户在娱乐、办公、教学等场景下轻松实现电脑画面分享到大屏幕,详细功能可以参考使用教程。今天我们来重点介绍下针对型号比较老旧的电视机或者投影仪,如何使用软件中的"跟随接收端显示分辨率"模式来提升投屏的画质。
如果电视机或投影仪物理显示分辨率比较高(1080P全高清、4K超高清或更高),那么投屏到大屏幕的显示效果应该如下面左图所示;如果电视机或投影仪的物理显示分辨率比较低(720P高清或更低),那么投屏的显示效果应该如下面右图所示。
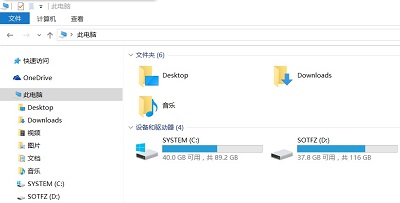 |
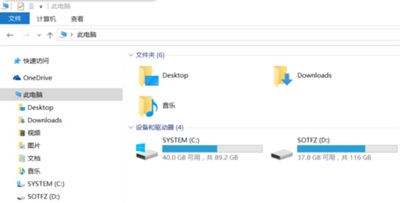 |
这是因为当电脑屏幕物理分辨率大于电视机或投影仪的物理显示分辨率时,在画面传输和显示的过程中、需要将电脑屏幕大尺寸高分辨率的画面压缩成符合电视机或投影仪显示分辨率的小尺寸低分辨率画面,这个压缩过程就会导致画面质量降低、画面质量降低最直观的感受就是文字图像不清晰和色彩不丰富。
要显著改善这个问题,可以将电脑屏幕的显示分辨率降低到接近电视机或投影仪的物理显示分辨率的配置状态。但是对于大部分非专业用户很难操作:首先不一定知道如何调整电脑屏幕的显示分辨率,其次更要命的是很难搞清楚电视机和投影机的物理显示分辨率到底是多少(不少产品宣称支持1080P全高清甚至4K超高清但其真实的物理显示分辨率只是普通清晰度,它们支持的是全高清或超高清的视频播放、但是播放的时候会把视频中的全高清或超高清画面压缩到符合这些机器物理显示分辨率的尺寸上进行最终显示)。
在任务栏右键点击AirPinPcSender![]() 图标、选择"镜像参数设置"、勾选"跟随接收端显示分辨率"。在投屏启动时,AirPinPcSender会自动探测电视机或投影仪的物理显示分辨率、然后将电脑屏幕的显示分辨率配置成最适配电视机或投影仪的状态,以便达到产生最小画面压缩、或者不进行画面压缩的状态,最大程度提升投屏的画面显示效果。
图标、选择"镜像参数设置"、勾选"跟随接收端显示分辨率"。在投屏启动时,AirPinPcSender会自动探测电视机或投影仪的物理显示分辨率、然后将电脑屏幕的显示分辨率配置成最适配电视机或投影仪的状态,以便达到产生最小画面压缩、或者不进行画面压缩的状态,最大程度提升投屏的画面显示效果。
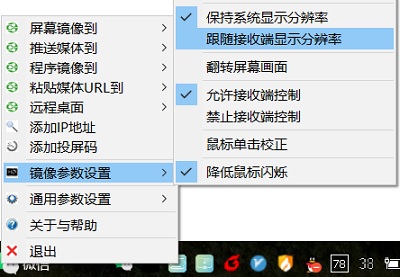 |
电脑屏幕的显示分辨率被降低后,可能是下图左边的状态(不满屏、电脑画面缩到了屏幕中间)、也有可能是下图右边的状态(满屏、电脑上字体和图标都被放大了),具体是哪种状态、由您的电脑显卡决定:
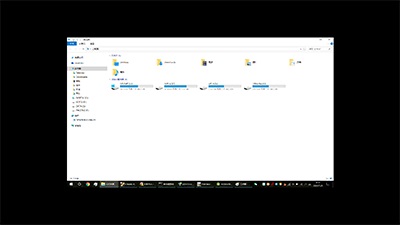 |
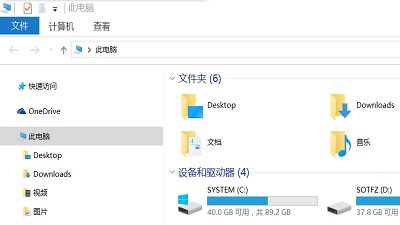 |
最重要的步骤是:在投屏结束时,一定要点击AirPinPcSender电脑端的播放控制器上的"停止"按钮。这样AirPinPcSender才能在结束投屏时将电脑屏幕的显示分辨率恢复到原来的状态、否则您的电脑屏幕就会停留在上述左图或右图的不正常状态了。
切记:投屏使用完后直接"点击任务栏图标退出AirPinPcSender"、直接"将电脑休眠或关机"、甚至"从任务管理器里面杀掉AirPinPcSender程序"等等方式,都有可能导致AirPinPcSender无法正常将电脑屏幕的显示分辨率恢复到原来的状态。
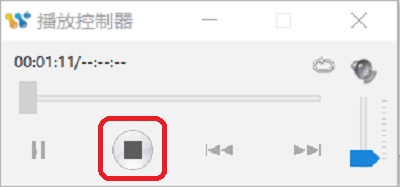 |
如果不慎电脑屏幕分辨率已经出现了上述的不正常状态,可以按照下图的指引手动将屏幕显示分辨率切换回正常状态:先在电脑桌面空白处点击鼠标右键、选择"显示设置",然后在弹出的选项中分辨率处选择"1920x1080"项目或者带"推荐"标识的项目。
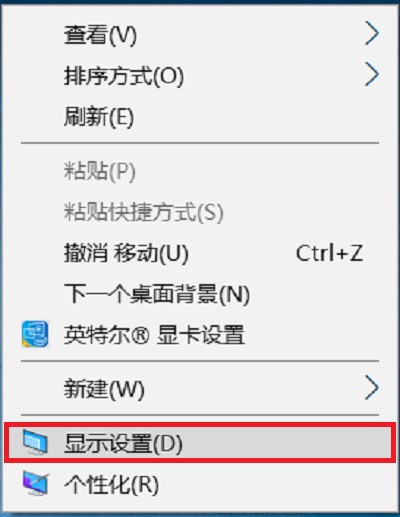 |
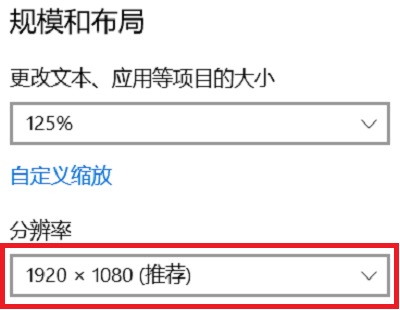 |
如果按照上述步骤操作后,您的电脑显示分辨率还是无法恢复正常,同时您的电脑显卡是Intel系列显卡,请尝试终极方法:在桌面空白处点右键、选择"图形属性"、弹出的控制面板里选择"显示器"、弹出的二级界面里选择"缩放全屏"然后点击"应用"保存。
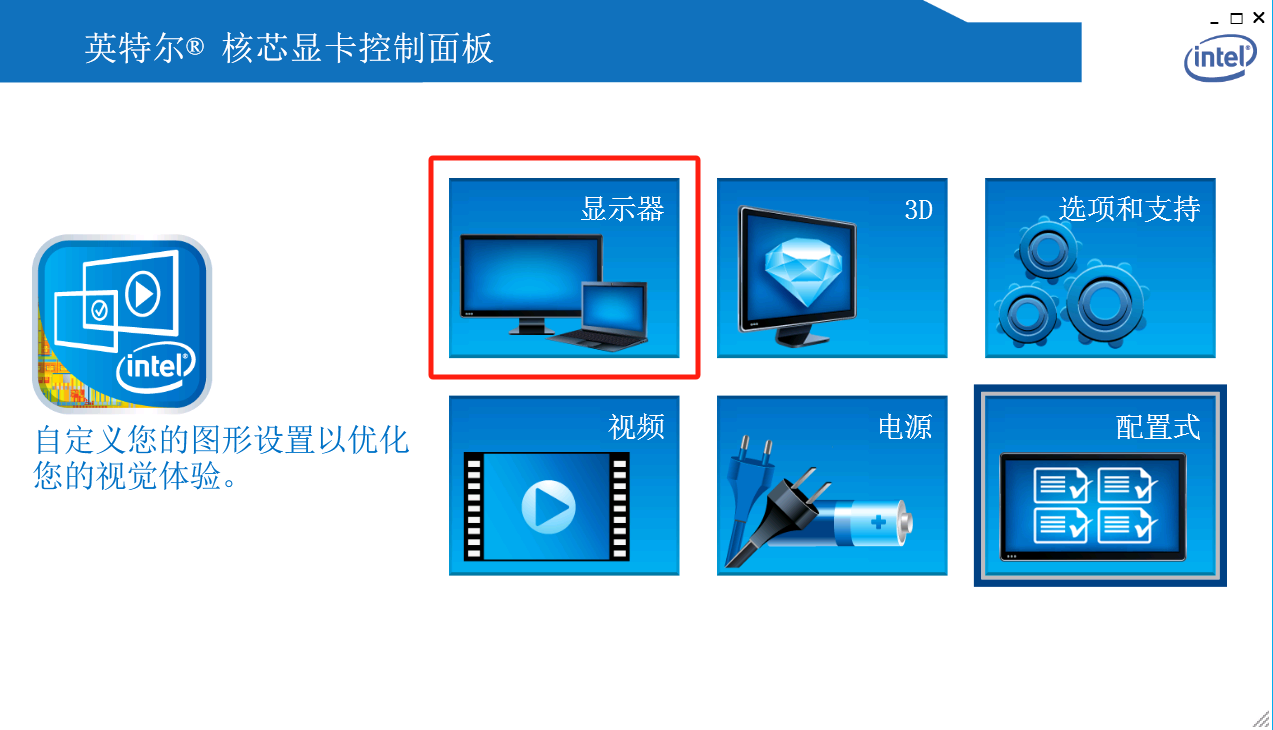 |
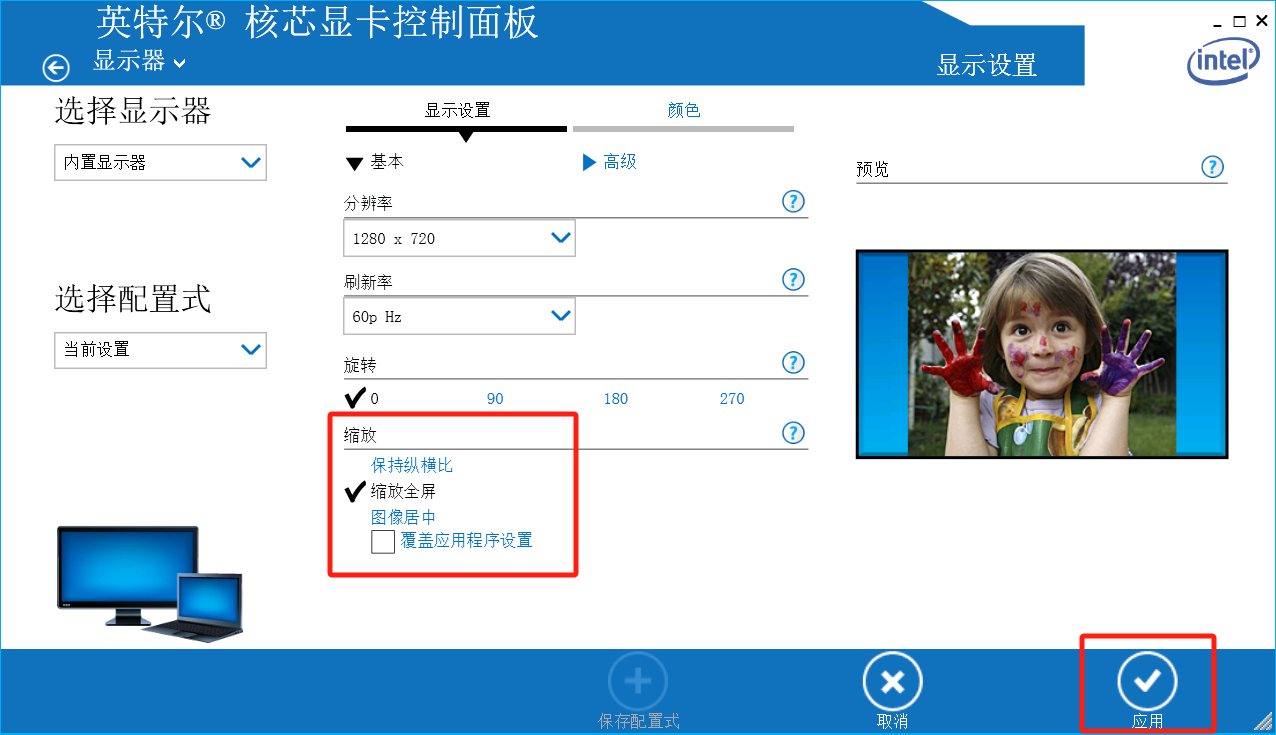 |
如果按照此教程的所有步骤操作后,您的电脑显示分辨率依然无法恢复正常,请联系我们获取人工技术支持。